步骤1:准备工作
在Premiere Pro(简称PR)中导入需要进行转场特效的两个视频片段,并将它们拖放到时间轴上,确保它们相邻并紧密排列。
步骤2:创建遮罩
1. 在"效果"面板中搜索并找到"遮罩"效果,将其拖放到第一个视频片段上。
2. 在"效果控制"面板中,展开"遮罩"效果的选项。
3. 点击"新建遮罩"按钮,创建一个新的遮罩图层。
步骤3:调整遮罩形状
1. 在"效果控制"面板中,点击遮罩图层的名称,进入遮罩编辑模式。
2. 在预览窗口中,使用"遮罩形状"工具(位于预览窗口左上角的工具栏)绘制一个适合的遮罩形状。可以是矩形、圆形、自定义形状等。
3. 调整遮罩的位置、大小和角度,确保它覆盖住第一个视频片段的部分。
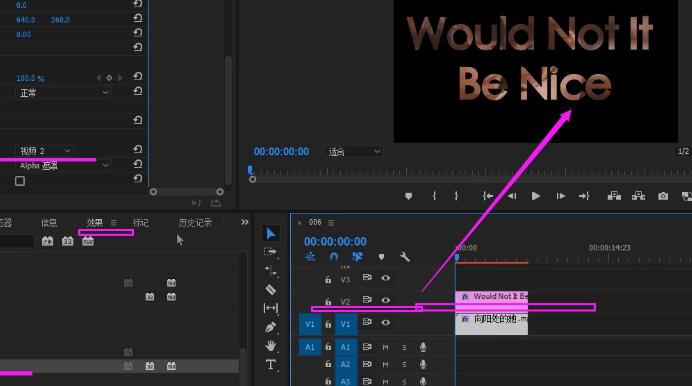
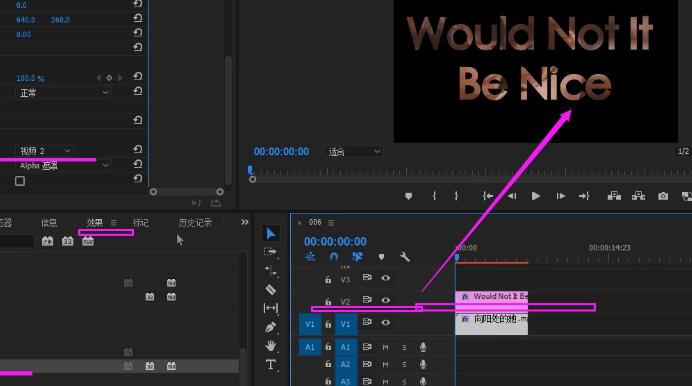
步骤4:调整遮罩动画
1. 在"效果控制"面板中,展开遮罩图层的"遮罩路径"选项。
2. 在时间轴上找到第一个关键帧,并将其设置为遮罩的起始位置。
3. 在时间轴上找到第二个关键帧,并将其设置为遮罩的结束位置。
4. 调整关键帧之间的曲线,使遮罩的移动看起来更加流畅。
步骤5:添加过渡效果
1. 在"效果"面板中搜索并找到"过渡"效果,选择一个适合的过渡效果,如"淡入淡出"。
2. 将过渡效果拖放到第一个视频片段的末尾。
3. 在时间轴上调整过渡效果的持续时间,使其与遮罩动画的持续时间相匹配。
步骤6:调整转场特效
1. 在"效果控制"面板中,展开过渡效果的选项。
2. 调整过渡效果的参数,如淡入淡出的透明度或其他效果的属性,以获得期望的转场效果。
步骤7:预览和调整
1. 在预览窗口中,播放转场特效,检查是否符合预期。
2. 根据需要,调整遮罩形状、动画或过渡效果的参数,直到达到理想的效果。
步骤8:导出视频
完成转场特效的调整后,可以将视频导出为最终文件。在PR中选择"文件" > "导出" > "媒体",选择输出设置和文件格式,然后点击"导出"按钮。
以上就是利用遮罩制作流畅转场特效的详细教程。通过这些步骤,您可以在PR中轻松创建令人印象深刻的转场特效,使您的视频更加生动和吸引人。
